この記事では、動画配信サービスのNetflixをスマホから簡単に入会する登録手順について紹介します。
Netflixでしか観れないオリジナルのアニメを配信していたりするので、アニメ好きにもおすすめの動画配信サービスの1つです。
最近はNetflixやhulu、Amazon Primeビデオなど、ネットでアニメや映画を楽しめるサービスが増えてきましたよね。
中でもNetflixは、独自に作品を作ったり独占配信などをしてNetflixでしか観ることができない作品も増えてきました。
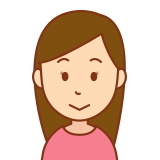
アニメ好きならどの動画配信サービスが良いの?

色々あるけど、オリジナル作品が多いNetflixも良いよ!
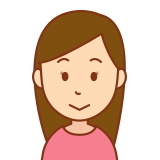
どんなオリジナルアニメがあるの?

最近だとULTRAMAN、7SEEDSを独占配信してたよ
今後のNetflixのオリジナルアニメだと、
- 斉木楠雄のΨ難 Ψ始動編
- Levius
- 攻殻機動隊 SAC_2045
- エデン
- 虫籠のカガステル
- 7SEEDS 続編
- バキ
- 日本沈没2020
が2019年末~2020年に配信されるという盛りだくさんな予定です。
気になる作品が独占配信されると、会員登録して観たくなってしまいます。
Netflixは30日間は無料で観ることができるので、独占配信の作品を観てすぐにキャンセルすればお金を払わずに観ることができます。
私は独占配信をしている春アニメ「ULTRAMAN」が気になったので、スマホから会員登録をしてみました。
Netflixはスマホからでも簡単に登録して観ることができました。
スマホでNetflixに入会する手順
世界的に展開しているサービスだけあって、Netflixの入会はスマホからでも簡単にできました。
早く入会して観たいときにも助かります。
- STEP 1/14NETFLIXのページを開く

NETFLIXのページを開いて、「30日間無料で視聴する」ボタンをタップします。
- STEP 2/14無料体験の簡単な説明を確認

プランを選ぶ前にNETFLIXの無料体験の簡単な説明があります。
「視聴プランを見る」ボタンをタップして次に進みます。
- STEP 3/14視聴プラン一覧

NETFLIXのプランは、ベーシック・スタンダード・プレミアムの3つあります。
価格や機能の違いが一覧で確認できます。
私は残念ながら4K画質のテレビはまだ無いのでスタンダードを選択しました。
- STEP 4/14プランを選択

視聴プラン選択し、画面をスクロールして一番下にある「続ける」ボタンをタップして次に進みます。
- STEP 5/14Netflixアカウント作成

視聴プランを選んだら、次にNETFLIXのアカウントを作成します。
「続ける」ボタンをタップして次に進みます。
- STEP 6/14Netflixアカウント作成完了

メールアドレスを入力してNetflixアカウントを作成します。
- STEP 7/14支払い方法

無料体験期間中にキャンセルすれば、お金の支払いは発生しませんが支払い方法は設定しておく必要があります。
支払い方法を選択します。
- STEP 8/14クレカ情報入力

私はクレジットカード払いを選択したので、クレジットカード情報などを入力します。
- STEP 9/14利用規約などに同意
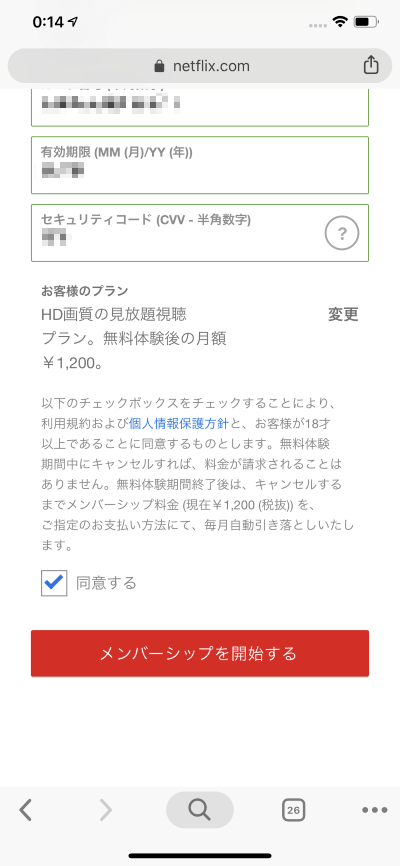
選択した視聴プランと利用規約などに同意するのチェックをします。
「メンバーシップを開始する」ボタンをタップして次に進みます。
- STEP 10/14入力内容を確認

入力した内容などの確認ができるので、問題なければ「続ける」ボタンをタップして次に進みます。
- STEP 11/14視聴環境を選択

何を使ってNetflixを見るか、を選択します。
私はテレビ、スマホ・iPad、パソコンを使う予定なので3箇所選択しました。
- STEP 12/14プロフィール名を入力

Netflixアカウントとは別に、見る人ごとにユーザー(プロフィール)を設定できます。
母はドラマ中心、子供はアニメ中心、父はスポーツ・バラエティ中心など、見るものが違うときに便利です。
- STEP 13/14好きな作品を選択

好みの作品を3つ選びます。
特になければ、好きそうなジャンルや絵柄のものを選ぶのでも良いと思います。
これでひとまず登録は完了です。
- STEP 14/14入会完了

スマホでNetflixの番組を視聴するためにはNetflixアプリが必要なのでApp Storeからダウンロードします。
スマホでNetflixを観る
iPhone・iPad でNETFLIXを観るには、Netflixアプリを使用します。
- STEP 1/8Netflixアプリをダウンロード

App Storeアプリで「netflix」と入力してアプリを検索します。
見つかったら「入手」ボタンをタップしてNetflix アプリをインストールします。
- STEP 2/8Netflixアプリを起動

ホーム画面にアプリが追加されるのでアプリを起動します。
- STEP 3/8Netflixアカウントを入力

先程、作成したNetflix アカウントでログインします。
- STEP 4/8プロフィールを選択

プロフィール名で入力した名前が表示されるので、自分が使用するプロフィール名を選択します。
- STEP 5/8ログイン成功

ログインできればOKです。
無料体験期間中でも好きに作品を観ることができるので、お目当ての作品を探します。
- STEP 6/8視聴したい作品をダウンロード

下に向いた矢印がある動画は端末にダウンロードして観ることができます。
ダウンロードした方が通信が切れたりして、動画が途中で止まったりしないで快適なのでダウンロードします。
- STEP 7/8ダウンロード完了

ダウンロードが完了するとアイコンがスマホマークになります。
- STEP 8/8作品を再生

タップすると作品を再生できます。
好きな作品が独占配信されたら無料体験を使うとお得!
まだNetflixを使ったことがないなら、好きな作品が独占配信の対象になったときに無料期間を利用するとお得です。
Netflixが使いにくかったり、観終わったらキャンセルしてしまえばお金を払う必要もないので、損はしないです。
ネット環境がととのっていれば、どこからでも観れるNetflixなどの動画配信サービスは便利です。
独占配信を定期的に発表しているNetflixなら入会しておいても良いかもしれません。





コメント